

CAM unZip even asked before overwriting existing archives, something we like to see. Interestingly, the program uses the spelling "Zip" on the Open icon and "ZIP" on the adjacent New Archive button in any case, adding a new compressed archive was just as easy as unzipping files. The Add to/Delete tab was quite similar, only with a drag-and-drop Files to Add box and a password command as well as function-specific controls. Next we browsed to a destination folder and clicked Extract.
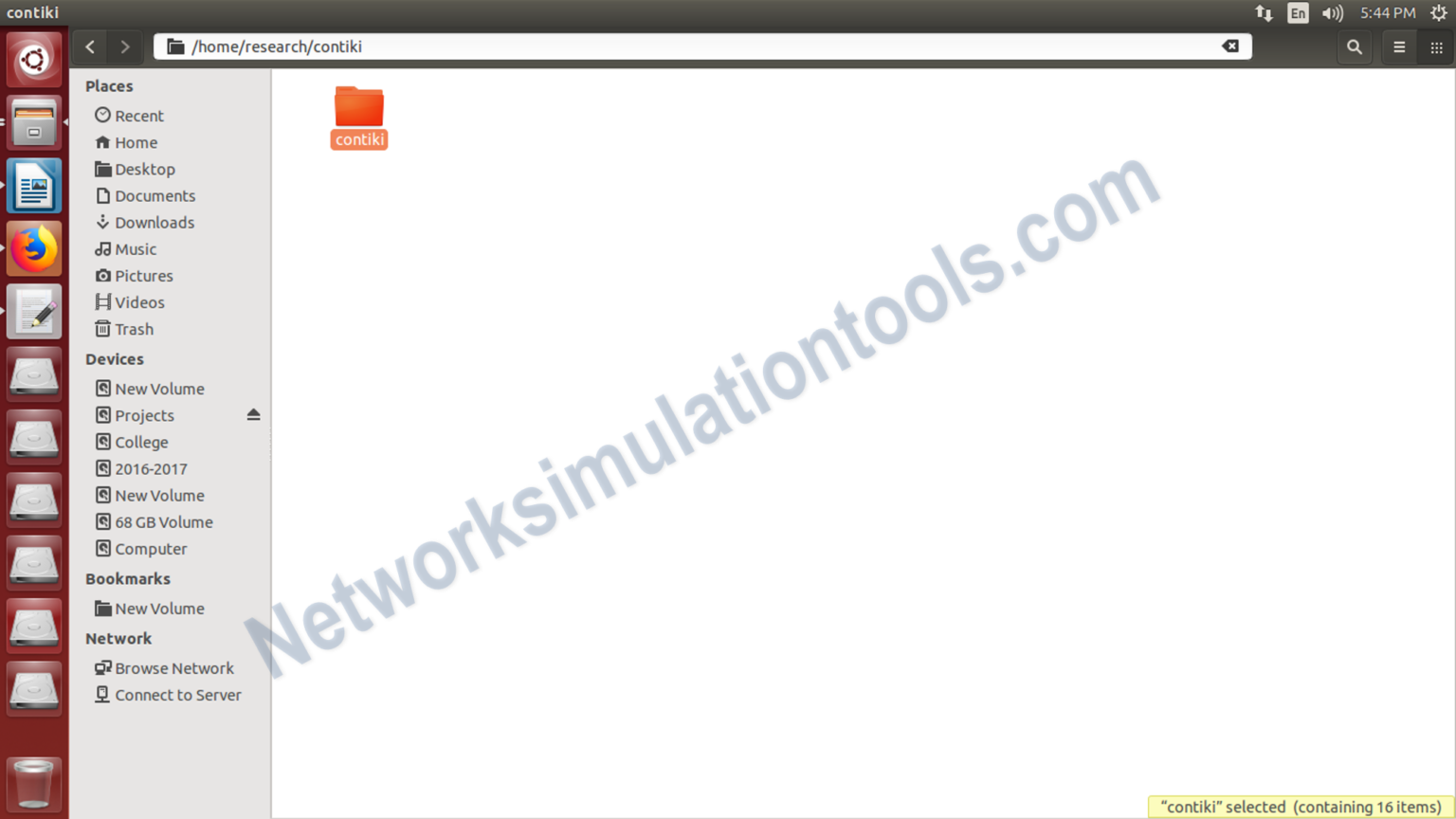
We selected from options to unzip all or just selected files as well as to Overwrite Existing Files, Re-Create Folders, and Run Set-up After Extraction. This displayed tabs for extracting and adding/deleting items from the archive and the folder's contents listed below in a tabular view. We clicked Open Zip Archive, browsed to a compressed folder, and opened it in the program's decompression interface. The File menu lists Options, but "Option" would be more accurate since there's just one, a checkbox to show hints when you hover the cursor, which we also selected. The program's efficient interface has File and Help menus and icons for opening archives and creating new ones. CAM unZip offers to simplify the process of zipping and unzipping files in Windows but also packs power-user options such as a command-line interface, password compatibility, and the ability to run files upon extraction.ĭuring setup, the installer recommends making CAM unZip your default compression utility, which we selected.


 0 kommentar(er)
0 kommentar(er)
